CAD(Computer Aided Design),即计算机辅助设计,已广泛地应用于工程设计的各个领域。
机械、交通、建筑等专业对 CAD 技能有比较高的要求,而一般的工科生,其实很难有机会接受系统的 CAD 培训,很可惜学院为我安排的培养方案中也没有相关课程。
实际上 CAD 是一项非常有用的技能,以我的视角出发,经常注意到一些竞赛中,很多同学缺乏对机械设计的基本认识,秉承着“一把胶枪走天下”的思想,最终的实物不仅缺乏美感,更不必谈其稳定性;又或者是在数学建模竞赛中,很多同学找不到顺手的工具进行精确作图,也没料到 SolidWorks 可以迅速计算出同心鼓的体积、质心。
非常幸运能够有机会在大二的时候选修到《画法几何与 CAD 制图》这一门课,并遇到了耐心细致的贡云兰老师,自己在补习了基本的画法几何知识后逐渐上手了 AutoCAD 软件。同时也很感谢第二年夏天的 CAD 技术应用竞赛,通过旁听竞赛培训,我得以迅速入门 SolidWorks 软件。
这些经历也让我意识到,CAD 其实并不难。特别是日益强大的搜索引擎和详细的中文资料,以及现在市面上出现的越来越多低门槛的 CAD 软件,我认为学习这项技能的性价比还是相当之高的。比如说在淘宝定制亚克力板,配合铜柱完成小作品的框架;或是借用实验室的 3D 打印机完成结构,使自己的机器人有一个牢固的基础;此外找淘宝店接单赚点小钱之类的也是一种可能🐶。总之任务驱动型学习,尝试抄几张作业图之后,可以想办法把自己的作品变成实物,以此激励自己,我相信“半小时速成 CAD”绝对是真实存在的(后续的学习其实主要面对的就是各种提高效率的高级操作了)。
下文将以 AutoCAD 2016 和 SolidWorks 2017 为例,分享一下个人的心得体会。区别于网络上详尽但略显笨重的教程,亦或是一篇“CAD 快捷键大全”,本文将主要从个人经验出发,分享一些概念性的总结。若有不恰当的地方也请专业人士批评斧正,大家画得开心即可~
AutoCAD
首先来认识一下软件的界面以及操作方式。上方是菜单栏,中间是绘图区,下方有一个命令窗口,当然其他工具栏都可按照使用习惯调整。
 AutoCAD 用户界面
AutoCAD 用户界面最关键的“命令”窗口,通常固定在底部。尽管绝大部分功能都可以在上方的工具栏中找到,但是熟练使用键盘快捷键可以大幅度提高作图效率,更何况简单图形使用到的基本命令其实非常少。这里随意列举几个常用的命令,建议动手尝试一下。
L Line 直线 C Circle 圆 REC Rectangle 矩形
接着是鼠标的操作,鼠标左键一般用于执行选择图形实体的操作,右键则一般是各种菜单,滚轮用于缩放,中键用于平移画布。另一个需要注意的点就是窗选 (window) 和交叉选择 (cross),由选择时的左移或右移方向判定,在界面上分别表现为蓝色阴影和绿色阴影,含义是“完全在框中的图形”和“完全或部分在框中的图形”,上手操作之后可以体会一下其中的技巧。
在动手画图之前明确一个观念,二维的形,都是由基本的点线构成的,所以掌握基本图形的绘制方法是关键。在 AutoCAD 中,绘制一个基本图形的常见流程可以参考如下。
 绘制基本图形流程
绘制基本图形流程键盘输入参数是指指定一些附加特征,例如输入数字给定长度、输入1,2给定相对坐标 (1,2)、输入<45给定角度 45°、输入字母选择命令窗口中约束。另一个需要关注的点是,Enter 或 Space 都可以表示确定/结束命令,而 Space 的另一功能是重复。
了解了上述知识,基本就可以画出各种多边形之类的简单图形了。
接下来介绍一下标题中总结的特征驱动。所谓特征驱动,就是指画图时不需要知道每段线段的精确长度,而可以使用相互之间的特征来进行约束。
为此,AutoCAD 提供了一些很强大的功能,绘图时务必注意这些技巧。例如极轴追踪(绘制直线时会自动吸附到指定角度上)、对象捕捉(开启后可以吸附一些特征点)、对象捕捉追踪(吸附在特征点的延长线上)、相切相切半径画圆、相切相切相切画圆等。
这一特点很好地体现了计算机辅助设计的优势,使用尺规绘图的时候远远无法达到这种效率。
明白了这些已经完全可以应付基本的绘图任务了,学有余力的同学还可以尝试一下移动、镜像、偏移、复制、拉伸、圆角等高级操作,都是相当实用的技巧,而剩下的关于图块、布局之类的功能也许很少有机会用到,学习的时候可以略过。
SolidWorks
Solidworks 里最常用到的两类工程,一是零件体工程,二是装配体工程,先有零件,然后组合成装配体,所以下文先从零件出发。
SolidWorks 的界面类似,鼠标操作更多一些,对快捷键的要求不高。左键选择,中键旋转视角,ctrl+中键平移视角,比较常用的快捷键有ctrl+7等轴测、ctrl+8正视于。
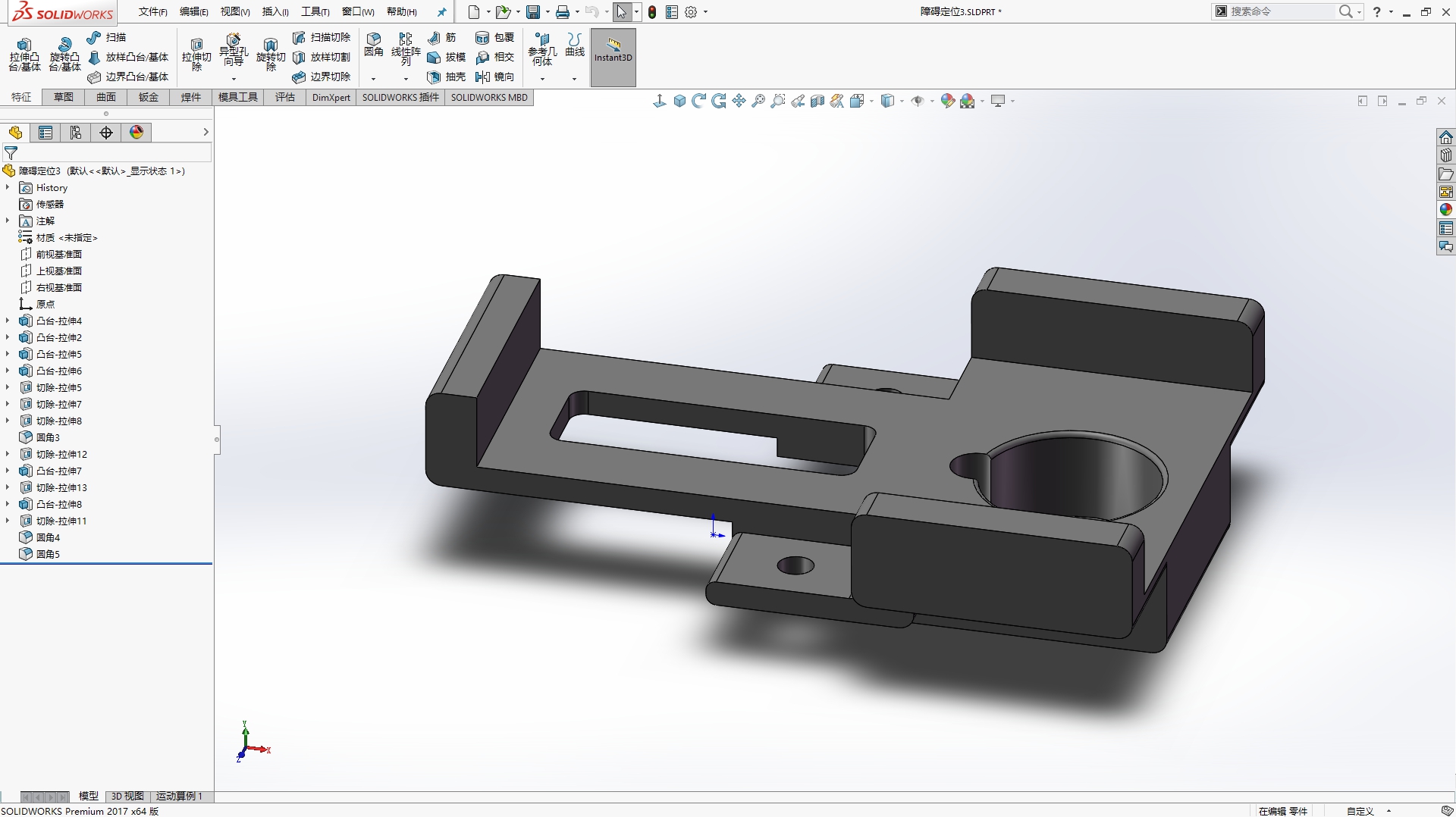 SolidWorks 用户界面
SolidWorks 用户界面同样的,需要明确三维的体,是由面扩展而成的。SolidWorks 也完全遵照这种思想,所以绘制立体图的时候,一个最基本的流程就是先画其横截面(称之为草图),然后拉伸到三维图形。举例来说,长方体使用长方形截面沿其法向拉伸,圆孔使用圆形截面沿其法向切除。
 绘制实体流程
绘制实体流程参考几何体(基准面、基准轴、基准点)也是必须掌握的概念。所谓的参考几何体就是在做图的时候用作参考的物体。比如草图都必须画在一个平面上,因此在绘制草图前往往会先建立一个基准面作为参考,并将草图画在基准面上。
草图的绘制界面和 AutoCAD 类似,注意灵活运用“智能尺寸”这个功能。退出草图后使用“特征”选项卡中的“拉伸凸台/基体”、“拉伸切除”等命令创建实体。接着继续上述流程,进行定形/挖孔等操作。SolidWorks 的操作相当直观,相信多摸索就能有更多自己的理解。
和 AutoCAD 不同,我将其特点概括为参数驱动。所谓参数驱动即是指,在画图过程中需要手动确定几乎所有参数,而不能简单地告诉软件“做一个和这两个面都相切的球”。
另一个区别是,SolidWorks 中建立的特征之间是有依赖关系的,因此不能随意删改左侧的特征顺序,当然也可以灵活利用**“转换实体引用”**等功能实现子特征随动的效果。
在此基础上,创建装配体就更简单了。第一步是插入零件体,第二步是设置配合。插入零件体不必多说;配合是指定两个零件体之间的装配方式,比如要让两个零件体上的孔对准,可以选择两个圆、选择同轴心的配合方式。
最后值得一提的是,软件中附带了很多详细的官方教程,大力推荐。
2020.6.13 补充推荐某学长的 CAD 竞赛经验贴
3D 打印
零件加工是最后一步,可能也是学习成本最高的一步。不过好在现在 3D 打印技术越来越成熟,如果不太在意零件精度的话,无论模型画成什么样子,都能打印得出来。
实际上在进入大学之前,我一直以为 3D 打印还离自己的生活很遥远,偶尔会看到其在 建筑、生物 等方面应用的新闻,对它的了解仅仅停留在表面,最深入的一次思考也许是当时在交大参加自主招生的面试的时候,被考官问到了“你觉得 3D 打印技术的优势在哪里”这一个问题。
3D 打印机的原理其实可以类比为热熔胶枪,就是把耗材加热融化,在喷嘴上挤出来,画成想要的形状。由于挤出的材料有一定的直径,一层一层叠起来就会形成立体的物件。
相比于千百年历史的等材、减材制造工艺,3D 打印被称为增材制造,在效率、成本等方面都有很大的优势。对我们学生而言,则是一件相当方便的 DIY 工具。
实际上本人一直白嫖学长/学弟/实验室的打印机,对其的了解也只是浅尝辄止,只停留在会操作的阶段,下次有空一定尝试自己组装一台(鸽王发言)。因此这里并没有什么型号推荐,简单介绍一下 3D 打印的主要流程,简单概括三步:导入模型、切片、设定参数打印。
按照软件不同,支持导入的模型格式也不相同,一般有。stl、.obj 等,导入后可以把待打印的模型摆放在托盘上。
切片是用软件把模型实体分成厚度相等的很多层,分好的层将是 3D 打印进行的路径,这是 3D 打印的基础。
由于 3D 打印并不是 100% 还原一个 3D 实体,由于分层打印,实物会有台阶状的效果。因此可以理解,每层材料的厚度很大程度上决定了 3D 打印的精度,层厚越小,打印的实体相对精度就高,表面纹理更细致。因此可以在软件中设置层厚、温度、打印速度等各种参数来控制打印效果。
考虑到精度问题,在前期建模设计的时候往往需要留一些余量,例如为 M3 螺丝设置的孔位直径应该稍大于 3mm,这里就会涉及到很多机械设计的知识了。实际使用过程中还有很多细节,例如支撑、调平、温度控制等等,大家可以关注一些论坛学习学习。
 3D 打印实物
3D 打印实物全文到此结束,希望能对你有所有帮助。